DMon v0.1.382.64 Beta
DMon lets you monitor multiple local or network directories for changes and updates in one view rather than having multiple explorer windows cluttering up your work-space. DMon will also keep a log file over the course of a monitoring session.

[wpdm_file id=1]
Major Features
- Monitor many locations at once (local / network)
- Launch via command line (supplying paths to monitor)
- Keep a log of sessions (append or overwrite)
- Minimises to the taskbar or system tray
- Allow/Disallow deletions
- Launch files
- Control deletion of read only files
- Monitors for yet to be created directories
- Full control via system tray context menu when minimised
Usage
At the moment there are only a couple of ways of using DMon. You can launch it and run it as a normal application using a shortcut. Once the application is running clicking on the ‘New Monitor’ button will open a folder browser dialog box. Once a directory is selected clicking the ‘Ok’ button will start a monitor watching that location. You can also launch it from the command line passing it the paths of the directories you wish to monitor. An example is shown below:
"C:\Program Files\JamSoft\JamSoft.DMon\JamSoft.DMon.exe" "C:\Documents and Settings\All Users" "C:\WINDOWS" "C:\\"
For all directory parameters you specify in the command line DMon detects if the directory exists. If the directory isn’t found DMon adds it to a list of directories to listen for. If and when that directory appears on the file system DMon will automatically add a new Location Monitor for that directory. Conversely, if a directory DMon is monitoring is removed or is no longer accessible DMon will shutdown the corresponding Location Monitor. The listening frequency can be set on the configuration page as shown below.
Monitor Toolbar
Each Location Monitor has it’s own toolbar to control various features.
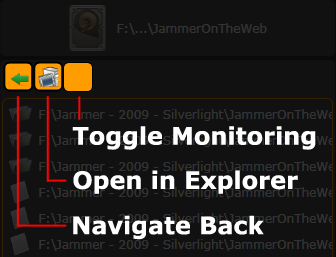
Navigate Back – DMon allows the user to navigate around the sub-directories of the parent directory and this control allows the back-tracking over the stored navigation history. To keep the application performance up during monitoring sessions DMon only actively monitors the currently selected directory.
Open in Explorer – The second button opens the monitoring location in a normal Windows Explorer window.
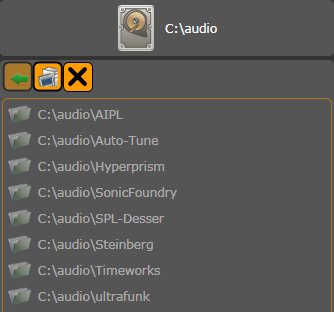
Toggle Monitoring – The Last button controls the actual monitoring of the parent directory. If this is disabled at any time and then re-enabled DMon treats this as a new monitoring session and will initialise the location monitor again. On large directories this may take some seconds depending on its size and location.
Configuration
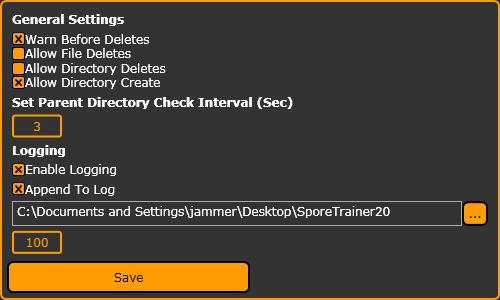
Currently there are only a few configuration options for controlling DMon. You can tell DMon to allow or disallow the direct editing of the directories being monitored. You can set these permissions independently for folders and files. You can also configure if DMon requires confirmation before any actions are applied to the file system. This is enabled by default.
The ‘Allow Directory Create’ option toggles the availability of the ‘New Folder’ button when adding a new Location Monitor via the GUI. With this enabled clicking on ‘New Monitor’ will open the directory browser including the button used to create a new directory. Once created DMon will then create a new Location Monitor using the newly created folder as the parent directory.
Underneath the title ‘Set Parent Directory Check Interval’ there is a control to set the interval in seconds. This globally sets the check frequency for all running monitors. At this interval DMon checks the parent directory associated with each monitor to check it still exists and should continue monitoring. DMon also checks this list of directories that were supplied at the command line, if one of these appears on the system it will start a new monitor.
Logging
DMon now also supports logging. The first check box enables or disables the logging system. The ‘Append To Log’ check box controls whether DMon will overwrite the log file each time it is started or if it appends to the existing log file. Clicking the small button on the right hand side will open a folder browser dialog box to pick the log file location. If the value set in this box is invalid DMon will automatically disable the logging system.
The last option on the page sets the log file size in KB.
Further Development
- FTP monitoring
- Drag & Drop
- Copy / Move
- Session stats
- Continuous Integration plugin
- Individual log files for monitors
[wpdm_file id=1]
DMon v0.1.382.64 Beta
DMon lets you monitor multiple local or network directories for changes and updates in one view rather than having multiple explorer windows cluttering up your work-space. DMon will also keep a log file over the course of a monitoring session.
[wpdm_file id=1]
Major Features
Usage
At the moment there are only a couple of ways of using DMon. You can launch it and run it as a normal application using a shortcut. Once the application is running clicking on the ‘New Monitor’ button will open a folder browser dialog box. Once a directory is selected clicking the ‘Ok’ button will start a monitor watching that location. You can also launch it from the command line passing it the paths of the directories you wish to monitor. An example is shown below:
For all directory parameters you specify in the command line DMon detects if the directory exists. If the directory isn’t found DMon adds it to a list of directories to listen for. If and when that directory appears on the file system DMon will automatically add a new Location Monitor for that directory. Conversely, if a directory DMon is monitoring is removed or is no longer accessible DMon will shutdown the corresponding Location Monitor. The listening frequency can be set on the configuration page as shown below.
Monitor Toolbar
Each Location Monitor has it’s own toolbar to control various features.
Navigate Back – DMon allows the user to navigate around the sub-directories of the parent directory and this control allows the back-tracking over the stored navigation history. To keep the application performance up during monitoring sessions DMon only actively monitors the currently selected directory.
Open in Explorer – The second button opens the monitoring location in a normal Windows Explorer window.
Toggle Monitoring – The Last button controls the actual monitoring of the parent directory. If this is disabled at any time and then re-enabled DMon treats this as a new monitoring session and will initialise the location monitor again. On large directories this may take some seconds depending on its size and location.
Configuration
Currently there are only a few configuration options for controlling DMon. You can tell DMon to allow or disallow the direct editing of the directories being monitored. You can set these permissions independently for folders and files. You can also configure if DMon requires confirmation before any actions are applied to the file system. This is enabled by default.
The ‘Allow Directory Create’ option toggles the availability of the ‘New Folder’ button when adding a new Location Monitor via the GUI. With this enabled clicking on ‘New Monitor’ will open the directory browser including the button used to create a new directory. Once created DMon will then create a new Location Monitor using the newly created folder as the parent directory.
Underneath the title ‘Set Parent Directory Check Interval’ there is a control to set the interval in seconds. This globally sets the check frequency for all running monitors. At this interval DMon checks the parent directory associated with each monitor to check it still exists and should continue monitoring. DMon also checks this list of directories that were supplied at the command line, if one of these appears on the system it will start a new monitor.
Logging
DMon now also supports logging. The first check box enables or disables the logging system. The ‘Append To Log’ check box controls whether DMon will overwrite the log file each time it is started or if it appends to the existing log file. Clicking the small button on the right hand side will open a folder browser dialog box to pick the log file location. If the value set in this box is invalid DMon will automatically disable the logging system.
The last option on the page sets the log file size in KB.
Further Development
- FTP monitoring
- Drag & Drop
- Copy / Move
- Session stats
- Continuous Integration plugin
- Individual log files for monitors
[wpdm_file id=1]